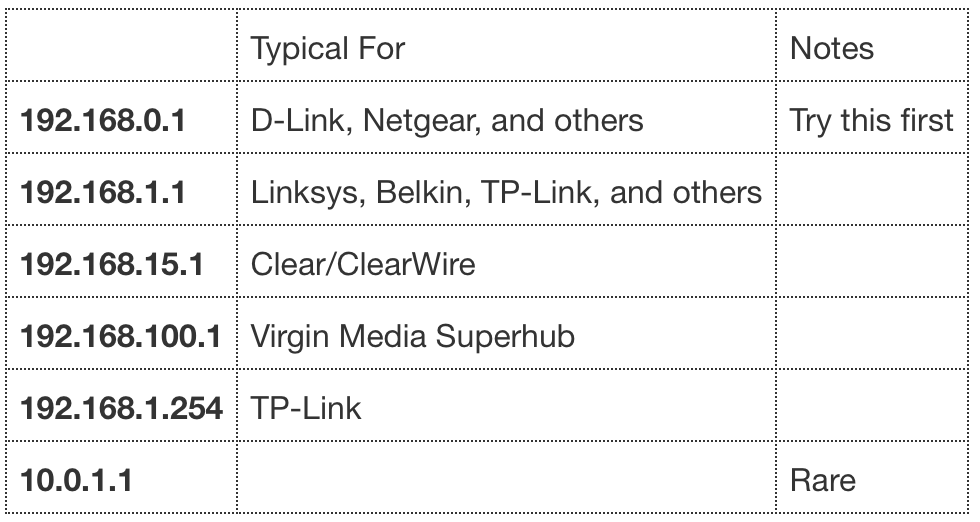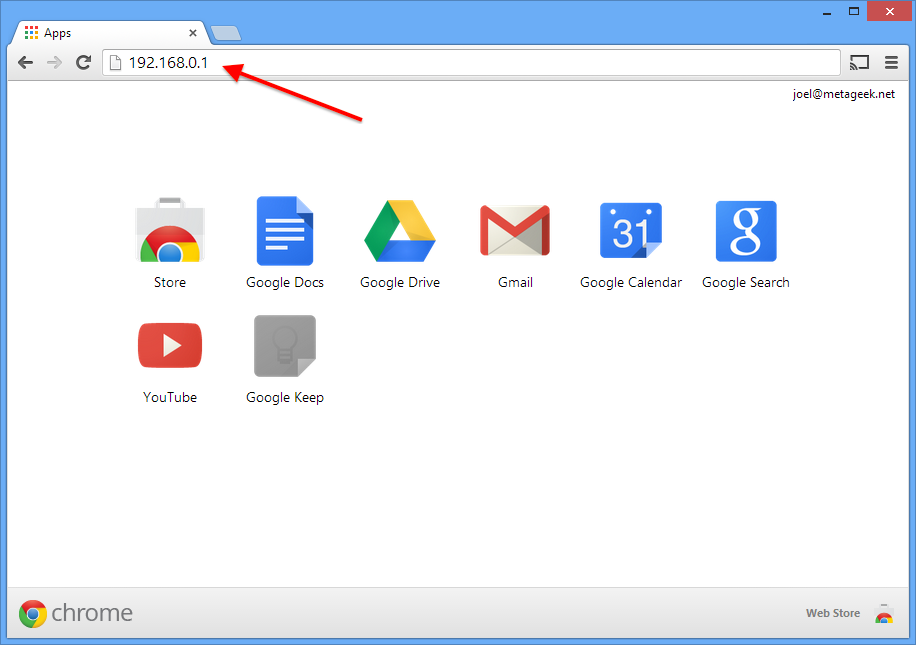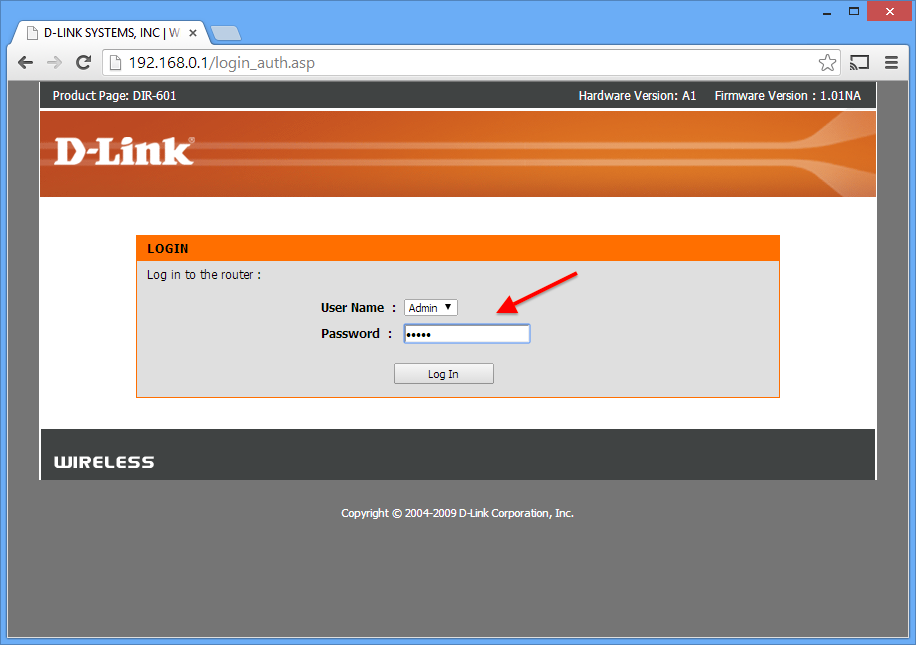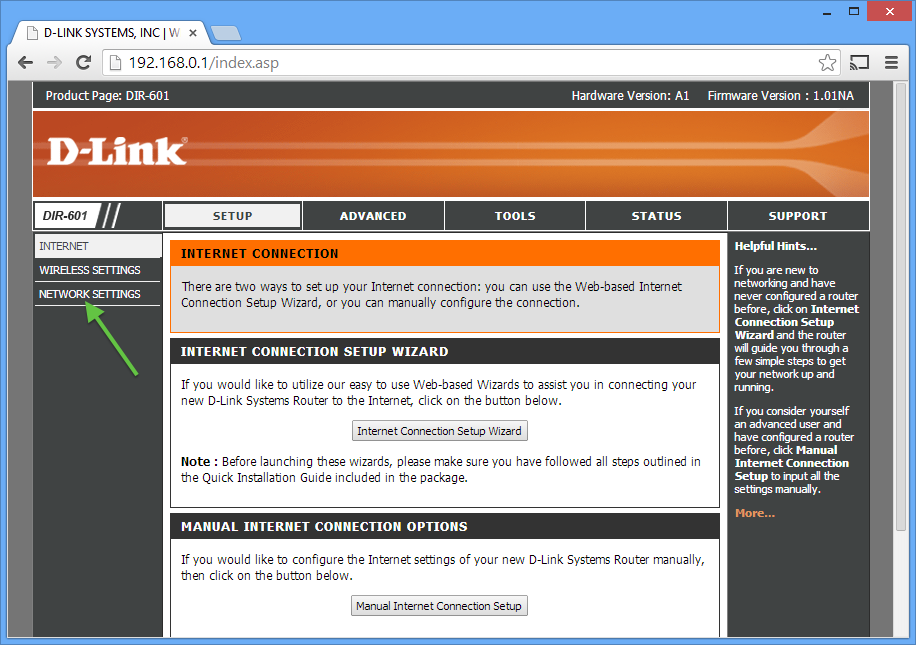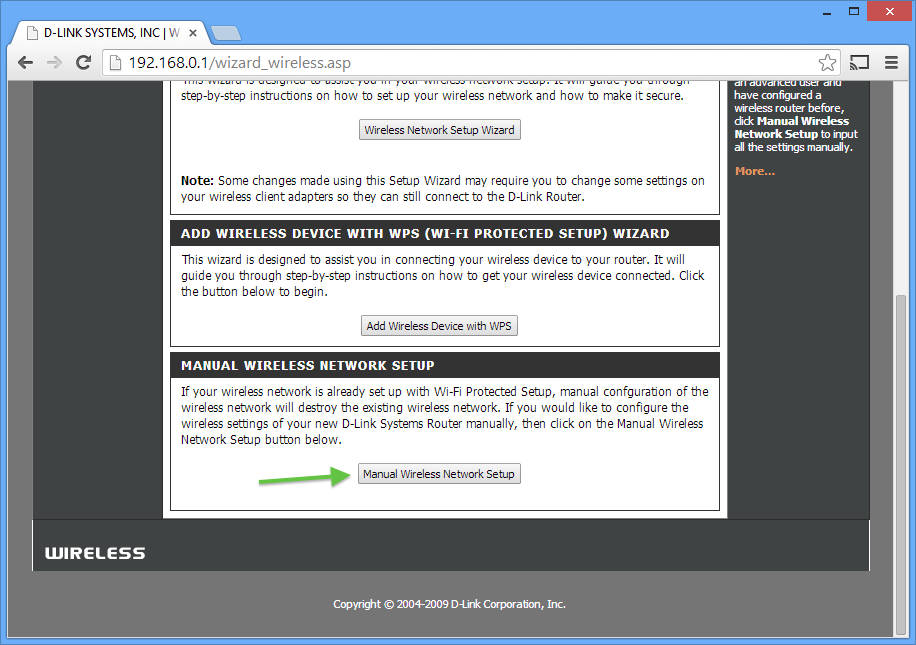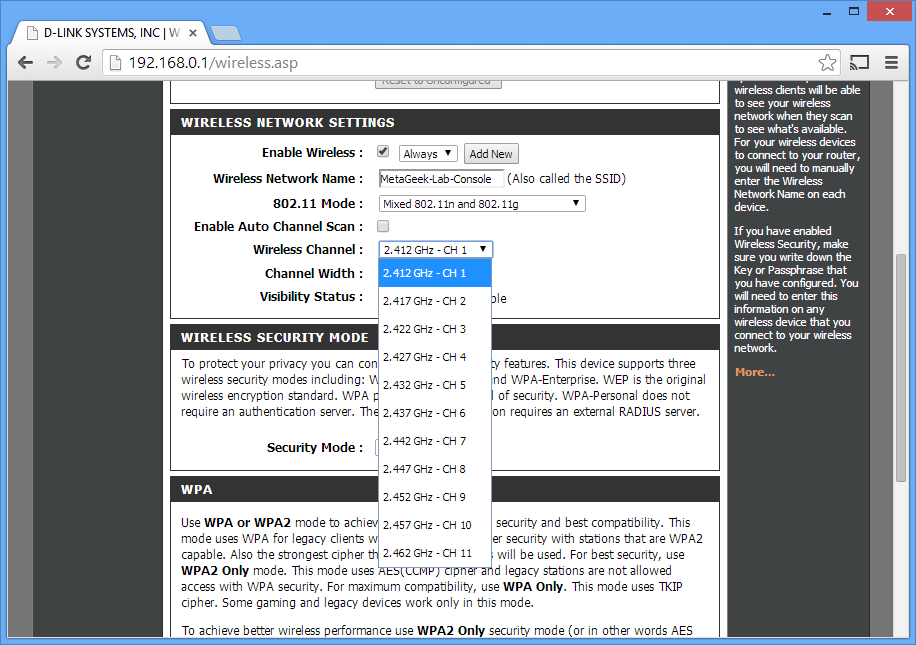製品・技術情報
MetaGeek ソリューション
Wi-Fiの知識 - ワイヤレスルータのセッティングを変更する
ワイヤレスルータのセッティングを変更する
inSSIDerを使用してネットワークのための新しいチャネルを選択したら、次のステップはネットワークを新しいチャネルに移動することです。このガイドではプロセスの概要を説明していますが、すべてのルータとアクセスポイントはわずかに異なるため、厳密なステップバイステップのチュートリアルとは異なります。
ワイヤレスルータのセッティングを変更する
1.Wi-Fiまたはイーサネット経由でネットワークに接続します。
Note:ルータがチャネルを切り替える間にワイヤレスネットワークからしばらく切断されるため、イーサネットケーブルが少し便利かもしれません。
2.ルータのIPアドレスをアドレスバーに入力し、enterキーを押して、ルータのコンフィギュレーションページにアクセスします。
Note:可能なアドレスがいくつかあるのにも関わらず、パターンが表示されるまで時間がかかりません。どれもうまくいかない場合は、2番目の数字を最後の数字に変更してみてください。
Note:IPアドレスが何であるかを理解するのに苦労しましたか? IPアドレスとは何ですか? のセクションを参照してください。
3.ユーザ名とパスワードを使ってワイヤレスルータにログインします。
Note:多くのルータは、ユーザ名とパスワードを必要とします。ユーザ名とパスワードは、通常、blank と admin の組み合わせです。把握できない場合は、ルータのモデル番号と"パスワード"を一緒にに入力してください。
4.ワイヤレス設定ページを見つけます。
Note:使用したルータでは、ワイヤレス設定ページを簡単に見つけることができます。 通常は、ルータ上部または左側に位置していますが、ルータによって異なります。場合によっては、別のメニューに隠れていることもあります。
5.通常は、ドロップダウンメニューを使用して新しいチャネルを設定します。
Note:1、6、11はオーバーラップしない3つのチャネルであり、ネットワークを別のネットワークと同じチャネルに設定することは、オーバーラップするよりも常に優れたアイデアです。
また、セキュリティのためにWPA2を使用していること、および、20 MHzチャネル(40 MHzまたは "ボンディング"チャネルではない)であることを確認するために非常に適しています。
6.Save Settings または Apply Settings をクリックして変更を保存します。
7.ルータが再起動します。
Note:ワイヤレスに接続している場合、チャネルが切り替わり、コンピュータが再接続するまでに少し時間がかかることがあります。inSSIDerを再起動して、変更が適用されたことを確認します。
トラブルシューティング
ステップがよく分からない場合や一般的な問題が発生した場合は、それを理解するためにできることがいくつかあります:
- Google検索です!Googleは、常にあなたの友達です。Googleでルータのモデル番号、"setup" または "configuration" を調べてください。指示は常にそこにあります。
- inSSIDerフォーラム (しばらくお待ちください)
- 最後の手段として、ルータの製造元に問い合わせることができます。
IPアドレスとは何ですか?
各ワイヤレスルータは、それを設定するためにアクセスする小さなWebページをホストします。Webサイトにアドレス(www.metageek.comといった)があるのと同じように、ルータにもアドレスがあります。それはホームルータなので、それのために予約された名前を必要としません。それは単なる数値アドレスです。ブラウザのアドレスバーにあるアドレスを入力すると、ルータの設定ページに移動します。

レイヤー1およびレイヤー2 Wi-Fiチャネルアナライザー