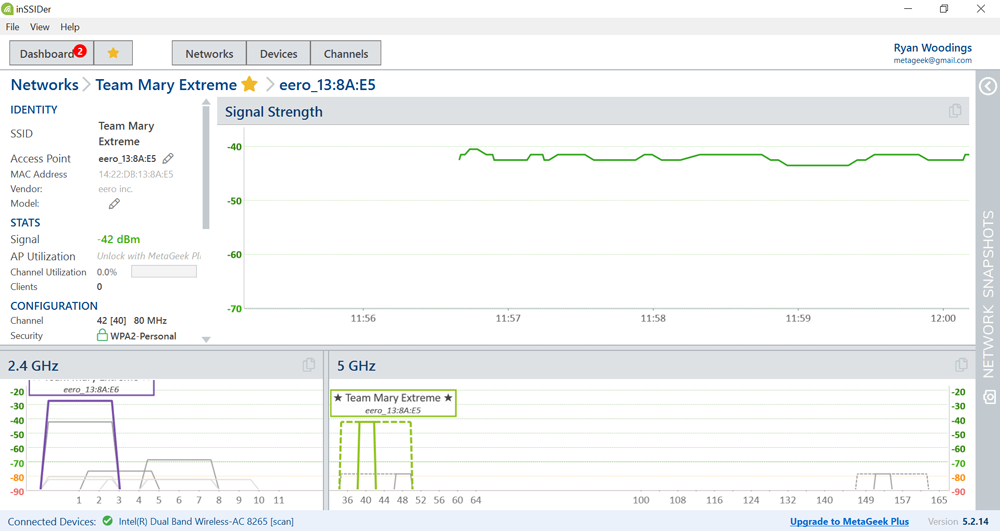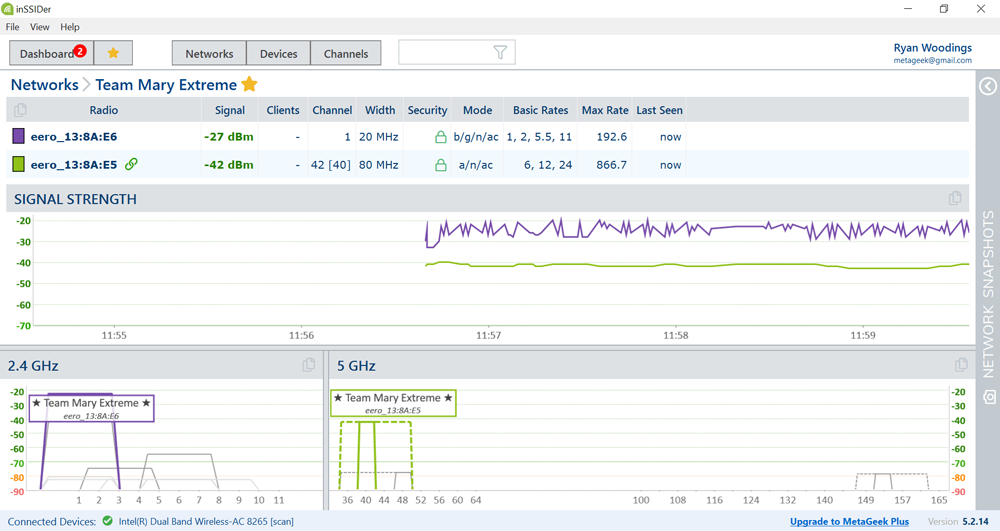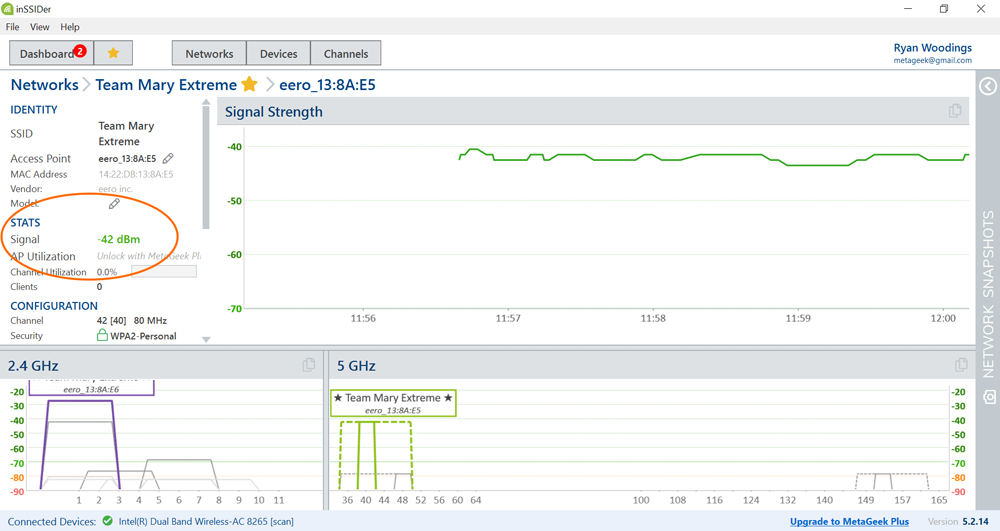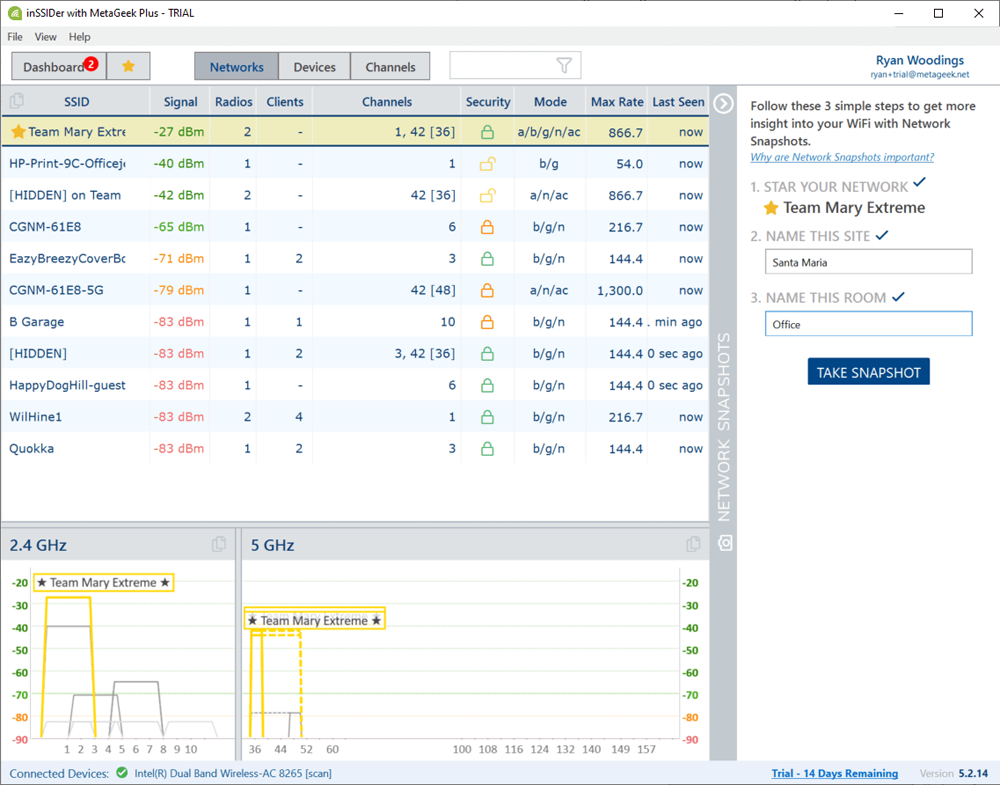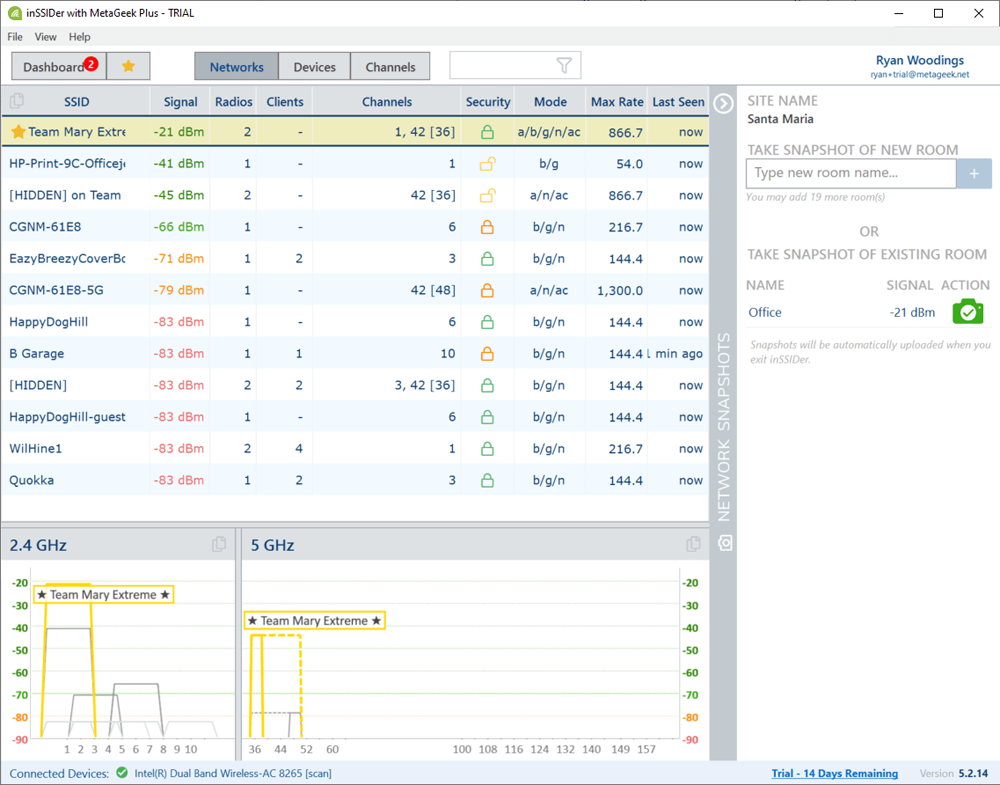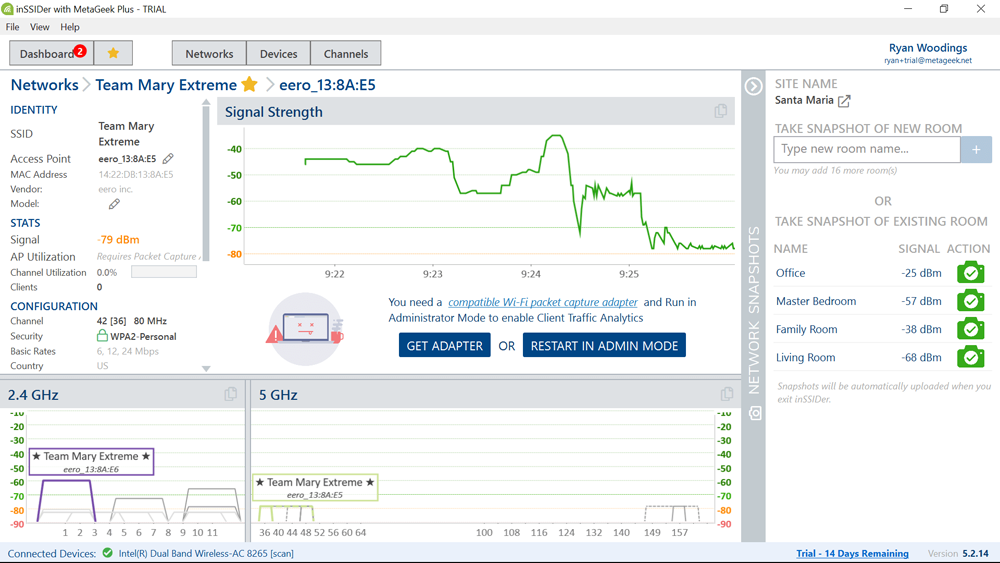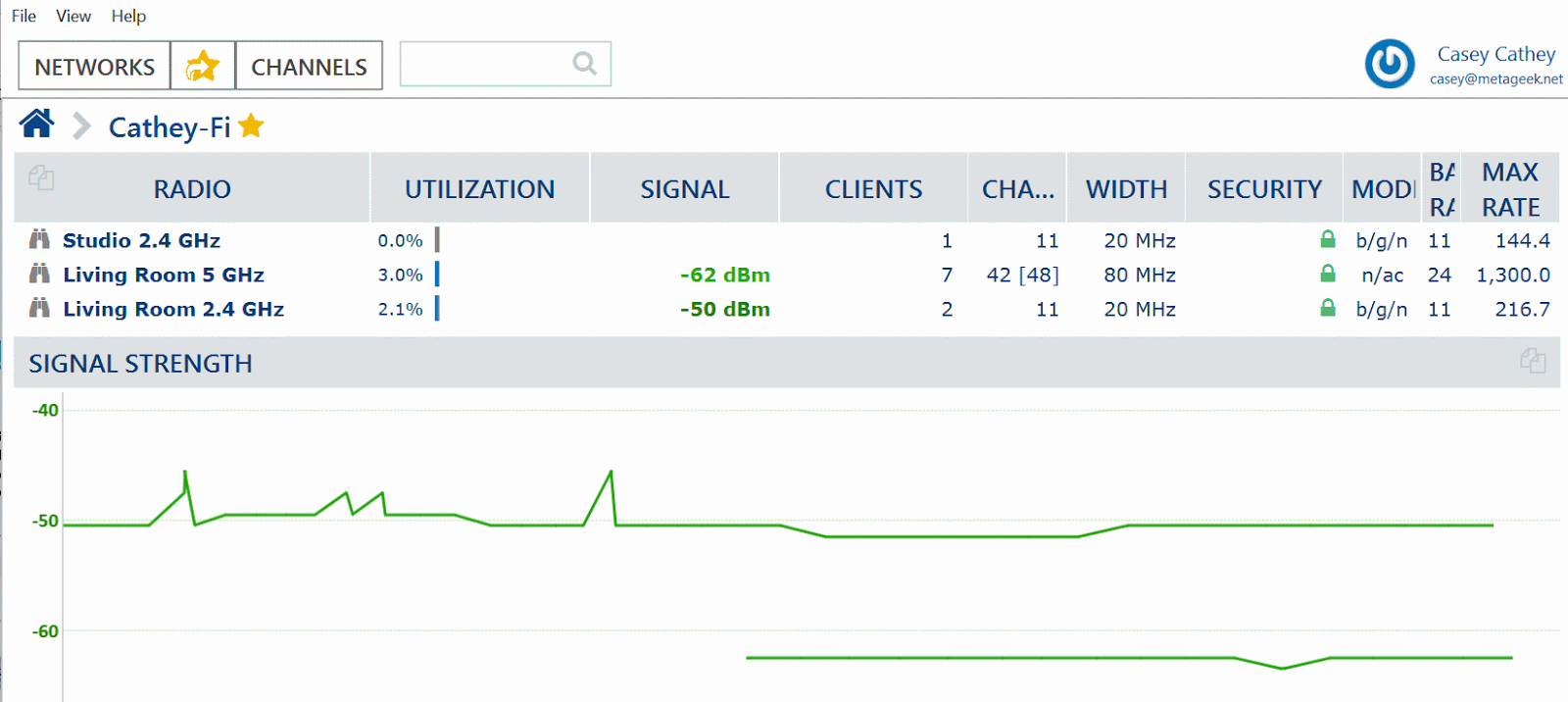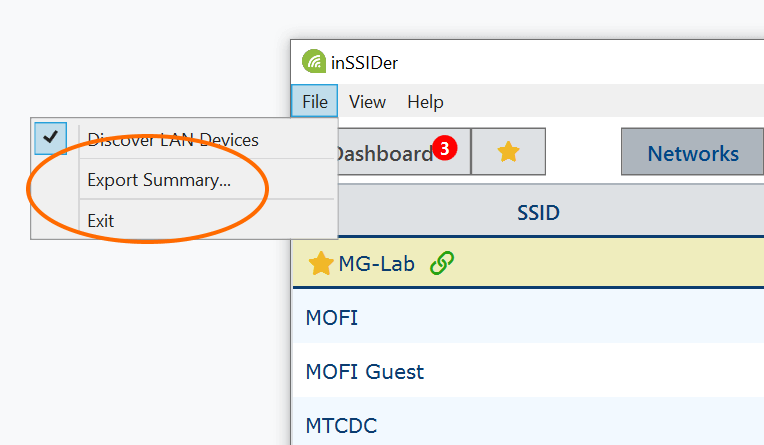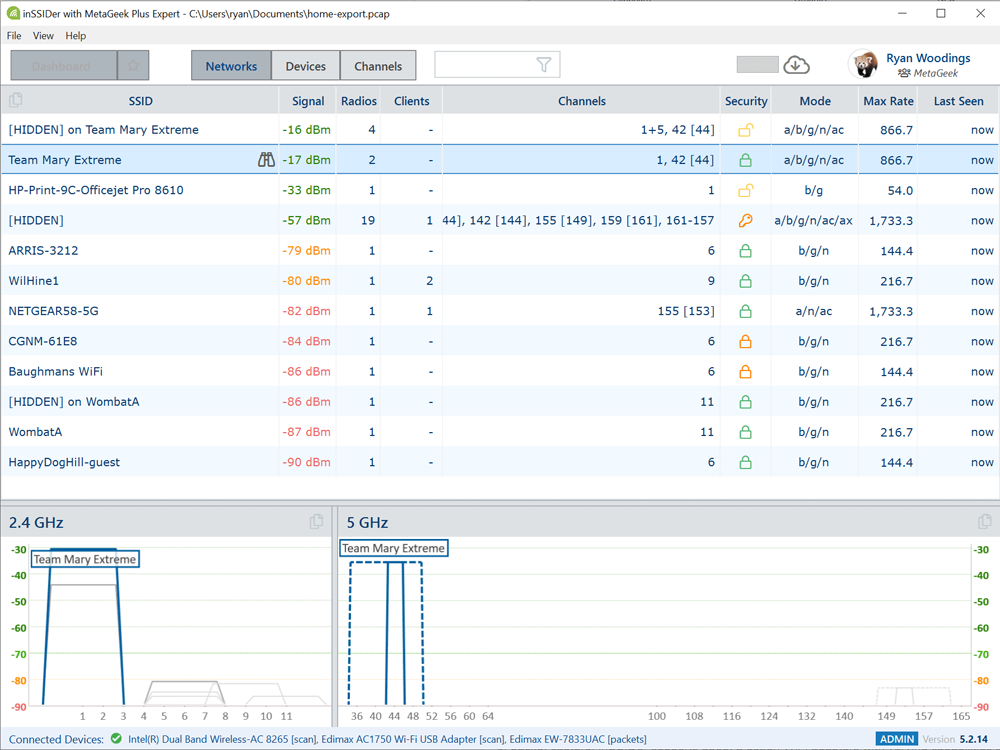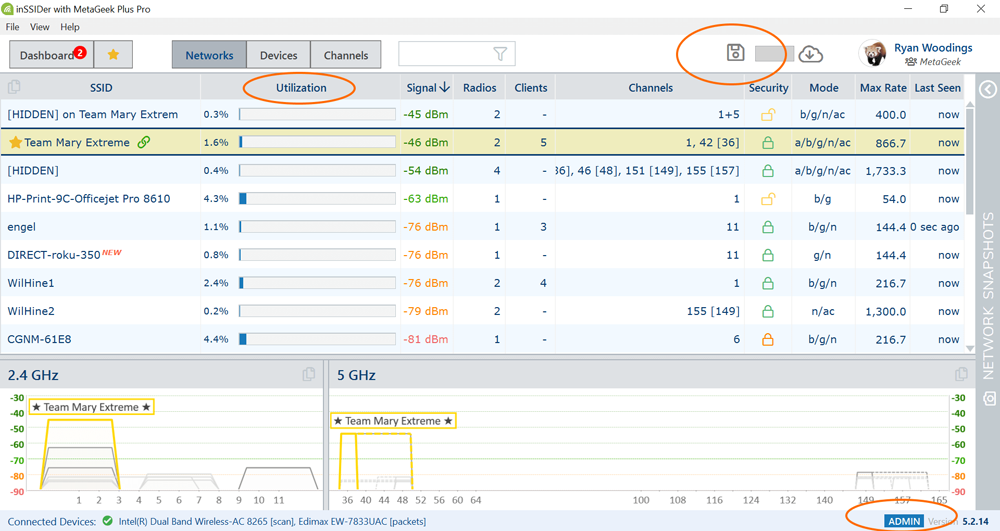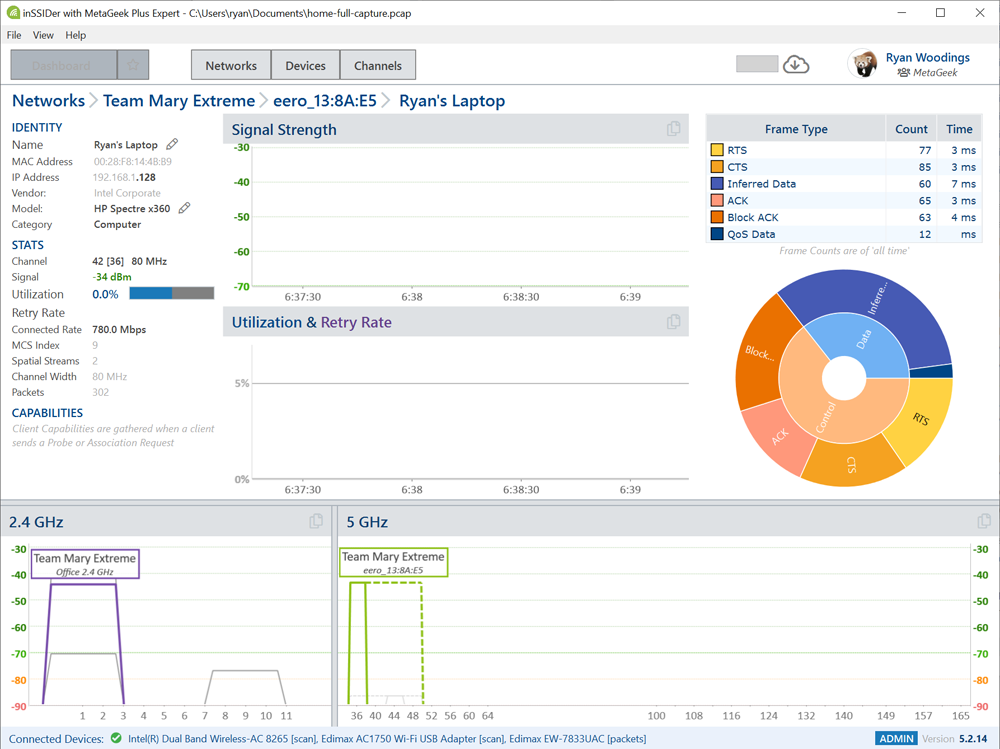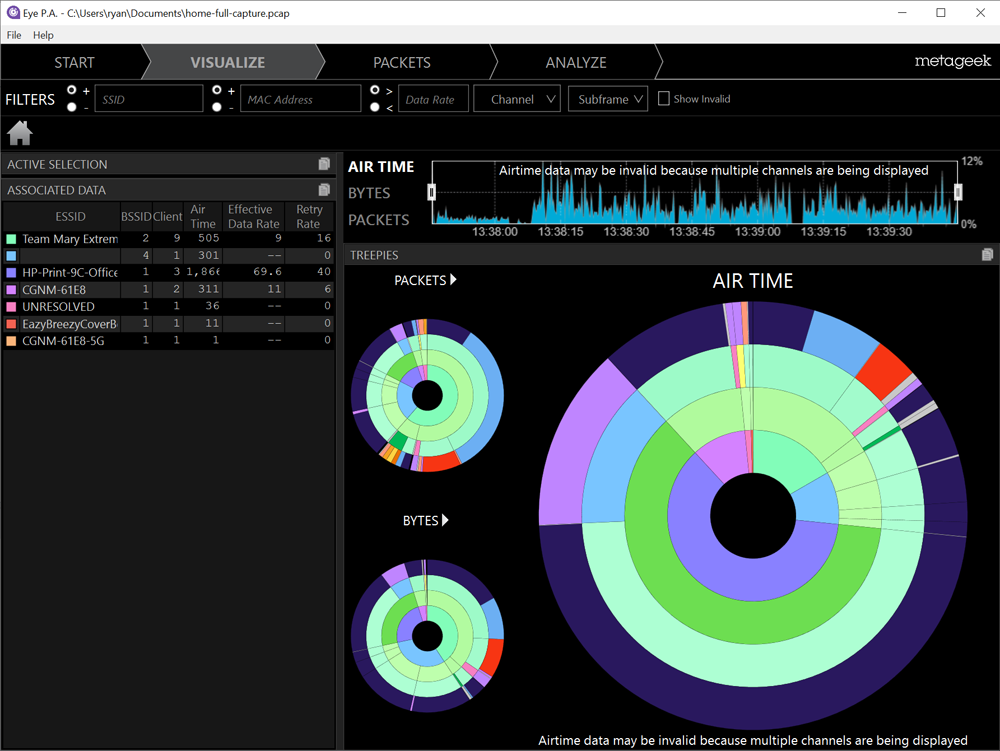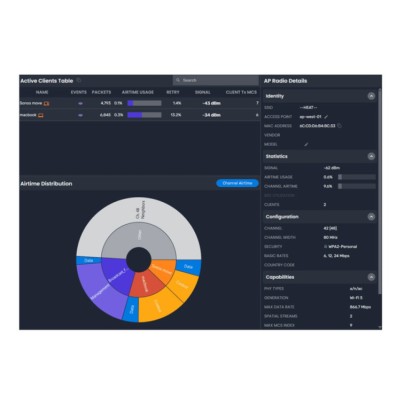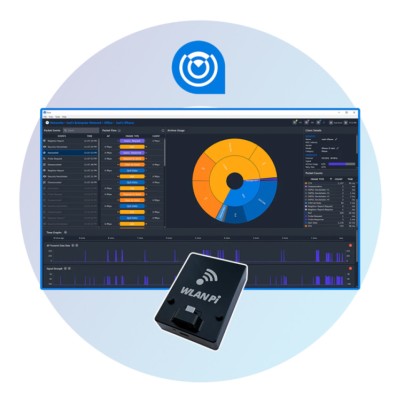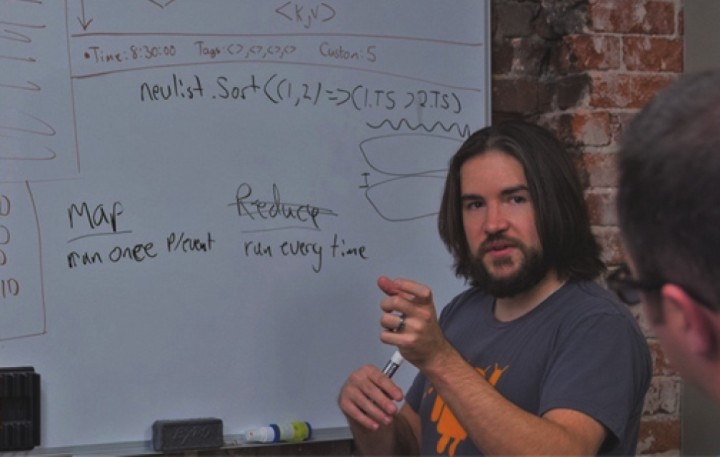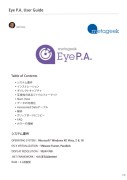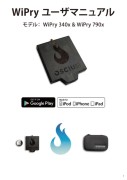産業用ネットワークソリューション / 産業用ワイヤレスソリューション

在宅勤務に必要なWi-Fi環境の準備
パート1:自宅のWi-Fiが在宅勤務に必要な準備ができていることを確認する

コロナウイルス(COVID-19)により、非常に多くの人々に対して、在宅勤務を奨励することを求められているため、自宅のWi-Fiは突然、ミッションクリティカルな業務を行う方向に移行しました。Netflixで配信されているドラマやDisney+などが途中でストップすることも問題ですが、在宅勤務で自宅のWi-Fiを使用中に、突然Wi-Fiがストップして重要なビデオ会議が機能できなくなった場合は大きな問題となります。この記事では、在宅勤務する際に支障がないWi-Fi運営を行うために必要な簡単な手順を説明します。
はじめに
- metageek.comで無料のアカウントを作成
- inSSIDer for Windowsまたは inSSIDer for Macをダウンロード(このチュートリアルではinSSIDer for Windowsを使用します。ほとんどの機能はMacベータ版でも利用できます)
- inSSIDerをインストールしたら、作成したアカウントを使用してサインインします。inSSIDerで最初に表示されるのは、環境内のすべてのWi-Fiネットワークをリストした大きな表です。
- Wi-Fiを使用してインターネットに接続している場合、ネットワークは黄色で強調表示され、その横に大きな黄色の星が付いているはずです。
- ネットワークに星がない場合は、[Signal]というラベルの付いた表列をクリックして、信号強度により表を並べ替えます。これにより、最も強い信号が表の一番上に配置されます。これは、最も近いWi-Fiアクセスポイントであることを意味します。表の行をクリックしてネットワークを選択します。これは、青で強調表示されます。次に双眼鏡アイコンをクリックして、ネットワークの詳細を表示します。複数のWi-Fi ネットワーク名 (SSID)がある場合、それはすばらしいことです。この記事では一度に1つのネットワークに焦点を当てます。
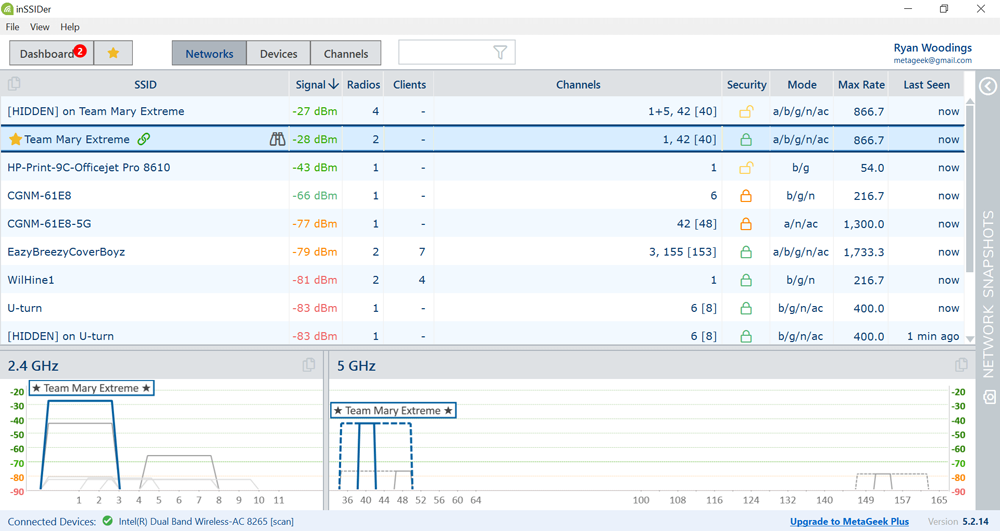
2.4または5 GHz帯?
これでネットワークにドリルダウンしたので、inSSIDerは以下の2つのスクリーンショットのいずれかになります。inSSIDerが左側のスクリーンショット(シングルアクセスポイント無線)のように見える場合は、シングルアクセスポイント無線があります。Configセクションのチャネル番号を見てください。チャネルが、チャネル 36以上の場合は、5 GHzネットワークのセットアップセクションに移動し、チャネル 14以下の場合は、2.4 GHzネットワークのセットアップセクションに移動します。
inSSIDerが右側のスクリーンショット(複数のアクセスポイント無線)のように見える場合は、複数のアクセスポイントがあるか、複数の帯域を使用しています。表の各行をクリックして、下のグラフで強調表示された形状を確認します。これらの図形は、各アクセスポイントのチャネルと信号強度を示しています。うすい灰色の形状は、環境内の他のWi-Fiアクセスポイントです。
Wi-Fi環境がほとんどのWi-Fi環境と同じである場合、2.4 GHzグラフに多くのWi-Fiネットワークが重なり合い、また、お互いに重なり合って描画されます。ほとんどの場所で、2.4 GHz帯域は非常に混雑しています。これは、混雑したバーで人々が互いに大声で話しているような環境です。このような環境で仕事するには最適な場所ではありません。
可能であれば5 GHzを使用することをお勧めします。表に戻って、[channel]列を見てみましょう。チャネルが36以上ですか?そうであれば、これは5 GHz帯域です。5 GHzのアクセスポイントがない場合は、アップグレードする時期かもしれません。これは、このチュートリアルの他のどの部分よりもWi-Fiのパフォーマンスに大きな影響を与えます。
5 GHzネットワークのセットアップ
5 GHzのアクセスポイントがある場合、次に "Width" 列を見てみましょう。5 GHzのWi-Fiネットワークでは、20、40、80、または 160 MHzのチャネル幅を使用できます。生活の中でのほとんどの事と同様に、大きいことが必ずしも優れているとは限りません。使用している環境に他のWi-Fiネットワークが存在する場合は、20 MHzまたは40 MHz チャネル幅をお勧めします。アクセスポイントのチャネル幅が20 MHzまたは40 MHzに設定されている場合は、適切に設定されているので、次のセクションである2.4 GHzネットワークの設定にジャンプできます。
160 MHzのチャネル幅を使用している場合は、間違いなく減らす必要があります(これを行う方法がわからない場合は、アクセスポイントガイドのWi-Fi設定をチェックしてください)。80 MHz チャネル幅を使用している場合は問題ないです。グラフ内の-70 dBmを超える他のネットワークがチャネルの同じセクションに存在していますか?
近くに強力な信号がない80 MHzワイドチャネル
- これはOK
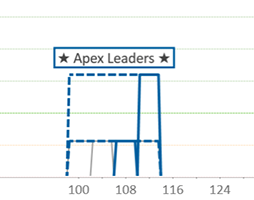
近くに強力な信号がある80 MHzワイドチャネル
- これでは叫びあっているようなもの
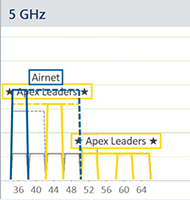
-70 dBmを超える他のネットワークがある場合は、チャネル幅を40 MHzに減らしてください。 他のネットワークがない場合は、80 MHzチャネルを使用しても、失礼な隣人となるような問題にはおそらくなりません。 非常に広いチャネル幅を使用すると、より高いWi-Fiデータレートを使用できますが、通常、隣人と協力することで、広いチャネルを使用して大声で口論するよりも良い結果が得られます。
2.4 GHzネットワークのセットアップ
5 GHzネットワークが適切なチャネル幅で設定されたので、次に2.4 GHzを見てみましょう。チャネル 11以下にアクセスポイントがありますか?ヨーロッパおよび日本では、2.4 GHz帯域がチャネル 14まで使用することができます。2.4 GHz帯域のアクセスポイントがある場合、可能であれば、5 GHzアクセスポイントとは異なるネットワーク名を付けることをお勧めします。Wi-Fiでは、デバイスが接続を試みるアクセスポイントを選択します。
通常、2.4 GHz信号は5 GHz信号よりもわずかに強いため、ほとんどのデバイスは、利用可能であれば2.4 GHzに接続することを好みます。2.4 GHzは、すべての人が大きな声で話し相手がいるパーティバンドです。ネットワーク(SSID)に5 GHzのアクセスポイントのみを設置することで、デバイスに5 GHzを選択させることができます。一部の旧型のデバイスおよび多くのIoTデバイスは2.4 GHz帯しかサポートしません。そのため、それらのデバイスを2.4 GHz SSID(ネットワーク名)に接続するとともに、5 GHz ネットワークを利用して運用することができます。
2.4 GHzスペクトルの各チャネルは20 MHz幅があります。チャネルは5 MHz間隔で割り当てられ、帯域全体で100 MHzの幅しかありません。そのため、米国で使用できるチャネルとしては11あり、各チャネルが20MHz幅であるため、すべてのチャネルを使用することができないことを意味し、結果的にオーバーラップします。下図のチャネル 1(青色の波形)は、チャネル 2、3、および 4 とオーバーラップします。そのため米国では、例えチャネルが11あってもオーバーラップしない3つのチャネル 1、6、11 のみを使用するのがベストプラクティスです。ヨーロッパ、アジア、およびチャネル 12 、13、14 を使用できる国では、チャネル1、5、9、および 13 を使用することがベストプラクティスです。同一チャネル干渉は、デバイスが互に通信する場所が同じであることから、1つのチャネル上のデバイスが多いほどデバイスがその順番を待たなければならないことからデバイスの通信する時間がかかります。他のチャネル番号(チャネル 2など)を使用している場合は、今すぐ停止して、チャネルを標準チャネルに変更する必要があります。2.4 GHz帯域のパフォーマンスが低下する最大の原因は、チャネルのオーバーラップです。
一方、5 GHz帯域では40 MHz、場合によっては80 MHzのチャネル幅を使用できます。2.4 GHz帯域は20 MHzで3つの非オーバーラップチャネルしかなく非常に小さいため、5 GHzで40 MHzまたは 80 MHzの幅のチャネルを使用することを強くお勧めします。
セキュリティ
チャネルの干渉のないWi-Fiネットワークを使用して、セキュリティのトピックに進みます。VPNを使用している場合でもWi-Fiレベルで優れたセキュリティを確保することをお勧めします。WEP、WPA、WPA2、およびWPA3で始まるWi-Fiセキュリティがあります。WEPには重大な欠陥があり、現在は使用されていません。 WPAもかなり古く、多数の既知の脆弱性があるため、WPA2またはWPA3の使用をお勧めします。
過去数年間に購入したルータはWPA2をサポートしています。新しいルータはWPA3が付属しています。ただし、注意することは、WPA2とWPAが使用できるルータもありますが、これはWPA2を使用するほど安全ではありません。inSSIDerの[Security]列を見れば、アクセスポイントが使用しているセキュリティを簡単に把握できます。鍵マークにはWPA2が表示されています。緑色の鍵マークが表示された場合は、少なくともWPA2をサポートしています。各アクセスポイントの双眼鏡アイコンをクリックすると、アクセスポイントにドリルダウンすることができ、"WPA2-Personal"と表示します。WPA2-Enterpriseバージョンもあり、すべてのユーザが異なるパスワードを持つことができます。オフィスのWi-FiはおそらくWPA2-EnterpriseまたはWPA3-Enterpriseを使用しています。
アクセスポイントがWEPまたはWPAを使用している場合、セキュリティ設定に移動し、WPA2またはWPA3のみを使用するオプションを探します。 WPA2以降が利用できない場合は、Wi-Fiアクセスポイントをアップグレードしてください。
これで、Wi-Fiを使い自宅で仕事する準備ができました。
パート2では、Wi-Fiが最も頻繁に使用する自宅のエリアの信号強度とデータレートを確認します。
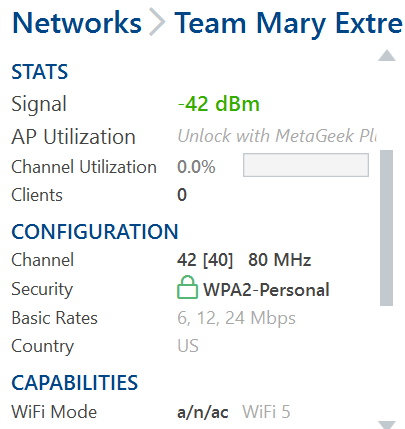
パート2:自宅のWi-Fiが在宅勤務の準備ができていることの確認

パート1が完了し、ネットワーク設定が在宅勤務のために構成されたので、次に信号強度を確認します。Wi-Fiには使用可能なデータレート(スピード)の範囲があり、非常に高速なデータレートを保つには優れた信号品質が必要です。信号品質が悪いほど、Wi-Fiが使用できるデータレートは確実に低くなります。信号強度は信号品質の最大の要素であり、測定も簡単なので、信号品質の推定として信号強度に焦点を合わせます。
はじめに
パート1では、MetaGeekの無料のinSSIDerを使用しました。パート2では、信号強度の測定に非常に有用なinSSIDerの追加機能をアンロックする、無料トライアルのMetaGeek Plus(free trial of MetaGeek Plus)を追加します。まず、無料トライアルのMetaGeek PlusをinSSIDerに追加し、右下隅にある "Upgrade to MetaGeek Plus" をクリックします。これでブラウザが開き、metageek.comのサブスクリプションページが表示されます。[Monthly] を選択して情報を入力します。このチュートリアルでは、オプションの802.11ac Wi-Fiアダプタは必要ありません。[Start Free Trial]と表示されているリンクをクリックし、inSSIDerに切り替え、右下の"Restart to Apply Subscription Changes"をクリックして再起動します。これによりinSSIDerが再起動し、MetaGeek Plusの無料トライアルが適用されます。
ネットワークの表と2.4 GHzと5 GHzのグラフで、もう一度スタート画面を見てみましょう。グラフのY軸には-30から-90までの番号が付けられていることに注意してください。この測定値は"decibels per milliwatt"(デシベル/ミリワット)またはdBm単位です。これは、電力が3デシベルごとに2倍になる対数目盛です。つまり、-80 dBmの信号は、-83 dBmの信号の2倍のパワーを表しています。理解しておくべき重要なポイントは、これらのグラフで信号のパワーが急速に低下することです。多くのWi-Fiインストーラは、Wi-Fiが使用される場所では常に-67 dBm以上の信号を使用しようとするため、最小信号強度として-67 dBmも使用します。
信号強度の測定
inSSIDerで信号強度を測定する最も簡単な方法は、双眼鏡アイコンをクリックしてアクセスポイントを「drill into」することです。複数のアクセスポイントがある場合は、必ず5 GHz無線を選択してください(可能な場合)。以下のスクリーンショットで強調表示されているように、STATSセクションの大きな信号番号に焦点を当てます。
自宅全体の信号強度を測定して記録するために、inSSIDer with MetaGeek Plusのスナップショット機能を使用します。inSSIDerの右側にNetwork Snapshotサイドバーがあり、クリックして次のように展開します 。
ネットワークに星が付いていない場合は、表のネットワークの横にある双眼鏡アイコンをクリックしてネットワークの詳細にドリルダウンし、ブレッドクラムの星の輪郭をクリックしてネットワークに星を付けます。「SITE」に「My Home」のような名前を付けてから、部屋に名前を付けます。[Take Snapshot]をクリックすると、inSSIDerは信号強度の測定値とその他のWi-Fi環境情報を記録し、my.metageek.comに保存します。
[Take Snapshot]をクリックすると、ネットワークスナップショットのサイドバーは下のスクリーンショットのようになり、現在の場所でのネットワークの信号強度が示されます。
自宅内の信号強度を測定する
家の中を移動すると信号強度が変化します。立ち上がってストレッチしてみましょう。ノートPCがある場合、Wi-Fi信号強度を測定するために家の中を歩き回ります。
この演習では、家の重要なエリアに焦点を当てたいと思います。例として、仕事部屋(オフィス)、リビングルーム、ベッドルームです。仕事部屋とリビングルームは通常、自宅で作業する場所であり、ベッドルームではNetflixを見ます。
Wi-Fiが重要である自宅の各部屋に移動し、スナップショットを撮ります。新しい部屋の名前を入力して「+」ボタンをクリックします。家の外にある中庭やテラス、ガレージ、その他の「room」も忘れずにWi-Fiを使用してください。完了すると、ネットワークスナップショットのサイドバーは次のようになります:
すべての重要な部屋のスナップショットを取得したので、結果を分析しましょう。すべての信号強度測定値は、-67 dBmを超えていますか? もしそうなら、どこでも最高な信号品質が得られています。そうでない場合は、アクセスポイントの場所を移動することで信号品質が向上します。DSLモデムを使っている場合、異なるフォーンジャックのある場所に移動します。アクセスポイントを移動できる場合は、どの部屋が仕事に最も重要であるかを検討する必要があります。例では、Netflixを見ているだけの寝室は重要ではありませんが、仕事部屋とリビングルームは重要です。
アクセスポイントの再配置
アクセスポイントを移動する必要がある場合は、Wi-Fi信号がブロックされて信号強度が低下するため、冷蔵庫、給湯器、本棚など密集した物体から離してください。
右の表は、さまざまな障害物が信号強度をどの程度低下させるかを推定したものです。 これは、アクセスポイントの再配置を計画するときに大いに役立ちます。
| 物体 | 信号損失 |
| 人体 | 3 dB |
|---|---|
| プラスターボード | 5 dB |
| 煉瓦の壁 | 8 dB |
| コンクリートの壁 | 10 dB |
| 木のフロア (高層建築) | 10 dB |
Wi-Fiのトラブルシューティング
Wi-Fiが遅い原因のトップ3
この記事は、Wi-Fiネットワークを使用しているすべてのユーザ、特にIT専門家以外のユーザが、この質問のトラブルシューティングを最大限に行い、最も重要な原因を特定することを目的としています。 この記事は、各ステップで複雑さを増しています。
必要なツール
Wi-Fi業界には無料のものから数千ドルに及ぶ多くのツールがありますが、簡単に入手できるいくつかの基本的なツールを次に示します。
- inSSIDer
- Wi-Fiアダプタ:inSSIDerは、さまざまな機能と価格を備えた多くのWi-Fiアダプタをサポートします。費用に見合うだけの価値ある最強の製品はLinksys WUSB6300です。802.11ac 3x3パケットをキャプチャできるハイエンドアダプタはEdimax EW-7833UACをお勧めします。
- 製品情報:Metageek App
原因1:Wi-Fiカバレッジの不足
Wi-Fiを十分にカバーしていますか? Wi-Fiのスピード低下の主な原因の1つはカバレッジの不足です。inSSIDerの無料バージョンは、これを見つけるために役立ちます。
inSSIDerを開いて、信頼できるWi-Fiを必要とする自宅またはオフィス環境の各エリアを歩き回ります。 ワイヤレスネットワークの名前またはSSIDを見つけ、[Signal]列で信号強度をメモします。 求められる信頼できる信号強度は、少なくとも-67 dBm以上(-60、-50、-40 dbmなど)が必要です。 ストリーミングビデオを使用するメディアの場合は、-60 dBm以上を必要とします。これより低い値(-70、-80、-90 dBm)は、APまたはルータが遠すぎることを意味します。 ルータまたはAPから離れているほどデータレートが低くなり、Wi-Fiが遅くなります。
-55 dBmは、良好なカバレッジを示します
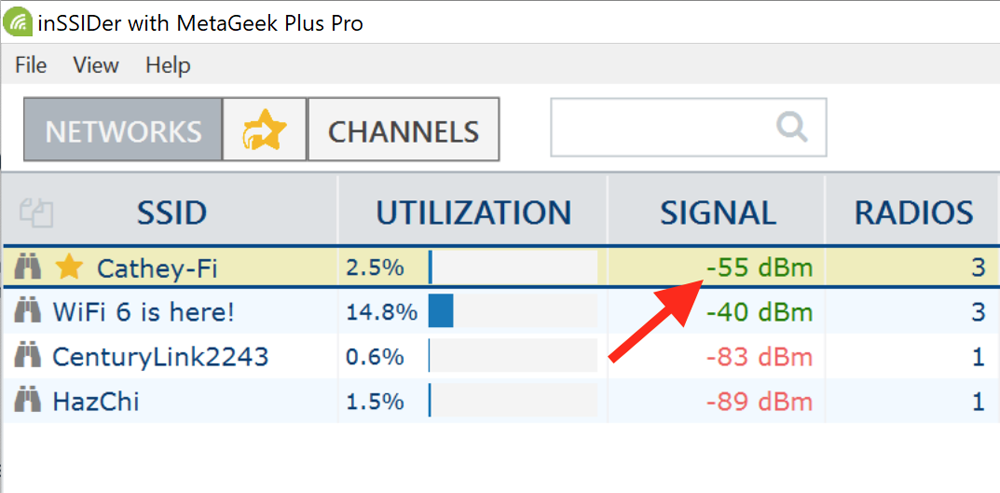
-74 dBmは、理想的なカバレッジではありません
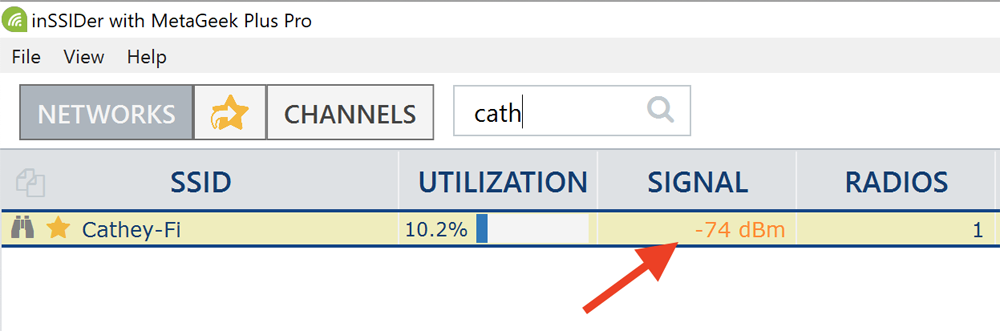
カバレッジが不十分であることが分かった場合(-70、-80、-90 dBmなど)APとクライアントを互いに近づけるか、別のAPを追加する必要があります。
原因2:2.4 GHz帯域の使用
どの周波数帯域を使用していますか? 多くの場合、スローWi-Fiの原因は、2.4 GHz帯域を使用することでスローデータレートを提供し、また、Wi-Fiおよび電子レンジやベビーモニタなどの非Wi-Fiデバイスにより飽和状態になっています。
FCCは、Wi-Fiを2.4 GHzおよび5 GHzの2つの異なる周波数帯域で動作することを許可しています。
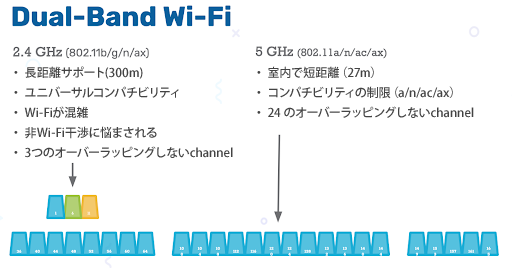
2.4 GHz帯域が過飽和になっているかどうかはどのようにして分かりますか? それは、スペクトラムアナライザがなければ分かりません。電波は肉眼では見えないため、Wi-Spy DBxなどのスペクトラムアナライザを使用して確認する必要があります。Wi-Spy DBxが接続されていると、inSSIDerはスペクトルの使用量を正確に示し、重要な干渉を表示します。下の画像は、チャネル 3~7上のコードレス電話が大混乱を引き起こしていることを示しています。
分かりました。それでは、2.4 GHz帯域を使用しているクライアントがあるかどうかはどのようにして分かりますか? 幸いにもinSSIDerは、MetaGeek Plusサブスクリプションと互換性のあるワイヤレスアダプタがあれば、その状況の詳細を表示できます。どのクライアントかを正確に確認するには、双眼鏡アイコンをクリックします。
最新のWi-Fiデバイスは、ある周波数帯域から別の帯域(2.4 GHz帯の利用が集中しているなら5 GHz帯へ、逆に、5 GHz帯が混んでいるなら2.4 GHz)へとデバイスを割り振ることで快適な通信速度を維持するバンドステアリング設計がされています。2.4 GHz帯域は波長が長く、壁や多くの素材を貫通するため、デバイスをルータまたはAPから離すときに2.4 GHz帯域を使用します。
上の例では、ChromeCastとAppleデバイスが 2.4 GHz帯に関連付けられます。第1世代のChromeCastは5 GHz帯を使用できないため、すぐにステアリングすることはできません。しかし、Appleデバイスは、可能な限り5 GHz帯に切換えることができます。そのデバイスのWi-Fiをオフにしてから再びオンにし、最適な帯域が選択されるようにすることがいいでしょう。
任天堂Wiiや第1世代のChromeCastなどの古いデバイスでなければ、2.4 GHzを完全にオフにして、すべてのトラフィックを5 GHz帯域に誘導することを考える場合もあるでしょう。2.4 GHz帯域が必要な場合、チャネルは、1、6、または11のオーバーラッピングしないチャネルを選択します。
原因3:クライアントとルータの機能が不十分
すべてのWi-Fiデバイスが同じ機能を有しているわけではありません。Wi-Fiがスローであるもう1つの大きな理由は、Wi-Fiデバイスが高速に対応できないことにあります。環境全体に十分なカバレッジがあり、Wi-Fiがまだスローに感じる場合、クライアントとルータの機能を調査することをお勧めします。そして、想像できる通り、inSSIDerがこれを支援できます。
クライアントまたはルータが使用できるMCSインデックス(変調方式、符号化率などの組み合わせをIndex化)と空間ストリームの数を確認するには、双眼鏡アイコンをクリックします。
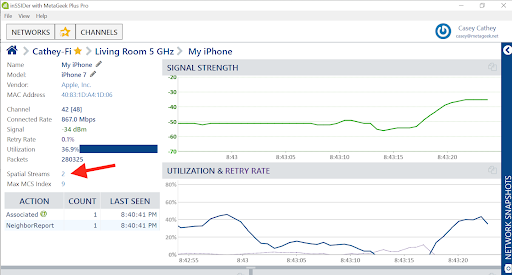
上の例では、iPhone 7に2 spatial streams(2つの空間ストリーム)と最大MCS Indexが9あります。MCS Indexは、このiPhoneがこのネットワークで達成できる最大データレートが867 Mbpsであることを示しています。ISPが10 Gbpsの超高速ダウンロードスピードを保証している場合でも、このiPhoneは、このネットワークで867 Mbpsにしか達成できません。 逆に、一部のWi-FiデバイスはISPバックエンドスピードによってボトルネックになっています。一方、ローカルネットワークでのファイル転送は、ハイWi-Fiデータレートのメリットがあるかもしれませんが、ISPデータプランが100 Mbpsしか提供していない場合、MCS 9を使用する3 spatial streams(3つの空間ストリーム)を持つMacBook Proは、Speedtest.netあたり100 Mbpsにしか到達しません。
これで、inSSIDerはWi-Fiカバレッジを徹底的にチェックし、無線ごとのクライアントの分布を表示し、さらに帯域幅を占有しているクライアントを表示することができるため、"自分のWi-Fiが何故遅いのか?"という、絶えず拡大する問題の解決に役立ちます。
パート3:優れたWi-Fiネイバーになるための3つのステップ

コロナウイルス(COVID-19)は世界中で蔓延しています。多くの国で新型コロナウイルスによる都市封鎖がされ、世界は常に変化しています。 突然、誰もが24時間自宅で在宅勤務せざるを得ない状態になります。自宅のWi-Fiは、もはや娯楽のためだけに使用されていません。Wi-Fiは私たちの世界 - 家族、友人、同僚、上司 - への唯一のリンクの1つです。
誰もが優れたWi-Fiネイバーになるために実行できる3つのステップがあります:
ステップ 1 - 可能であれば2.4 GHzを無効にする
Wi-Fiが2.4 GHz帯域で始まって以来、すべてのWi-Fiアクセスポイントとルータは2.4 GHzをサポートしています。従来、多くのWi-Fiデバイスには2.4 GHzしかなく、多くのInternet of Things(IoT)デバイスも2.4 GHz Wi-Fiしかありませんでした。しかし、最近のすべてのスマートフォン、メディアストリーマ(Apple TV、Rokuなど)、およびノートPCには、2.4 GHz Wi-Fiと5 GHz Wi-Fiの両方が搭載されています。
自宅にIoTデバイスがない場合は、Wi-Fiアクセスポイントで2.4GHzを有効にする必要がない可能性が大いにあります。必要ない場合は、無効にすることをお勧めします。必要かどうかわからない場合は、無効にしてみたうえで、家の中で何か問題がないか確認してみてください。
すべてのアクセスポイントは、"beacon"というブロードキャストメッセージを毎秒10回送信します。Beaconは超低速で送信されるため、どんなに古くて限られたものでもBeaconを理解することができます。Wi-Fiアクセスポイントの機能が追加されるにつれて、Beaconはますます長くなっています。2.4 GHzのBeaconは、1 Mbpsの可能な限り最も低速で送信され、5 GHzのBeaconは、6 Mbpsで送信されるため、Beaconのオーバーヘッドは、 2.4 GHzよりも5 GHzでの問題が少なくなります。
最新のWi-Fiアクセスポイントは、利用可能なすべてのエアタイムの最大4%を使用するだけで、リッスンする任意のデバイスにBeaconを送信します。そこで4%は、それほど悪くないように見えるかもしれませんが、同じチャネル上にある10のアクセスポイントを想像すると、それぞれが毎秒10 Beaconを送信し、突然、Wi-Fiデバイスが接続を試みようとする前にエアタイムの40%が使われています。
ステップ 2 - チャネル 1、6、および11のみを使用
2.4 GHzではチャネルに面白い番号が付いています。Wi-Fiネットワークには少なくとも20 MHzのチャネル幅が必要ですが、チャネルには5 MHzごとに番号が付けられるため、チャネル 1は、チャネル 2、3、および 4 とオーバーラップします。オーバーラップするチャネルでは、Wi-Fiデバイスはお互いを理解できず、誰が次に話すべきかを決定するために協力することはできないので、オーバーラップするチャネル上のWi-Fiデバイスは、同時に話そうとする場合、両方のデバイスからの送信が正しく行われません。次のスクリーンショットでは、チャネル 3を中心としたネットワークがチャネル 1とチャネル 6のネットワークとオーバーラップしていることに注目してください。
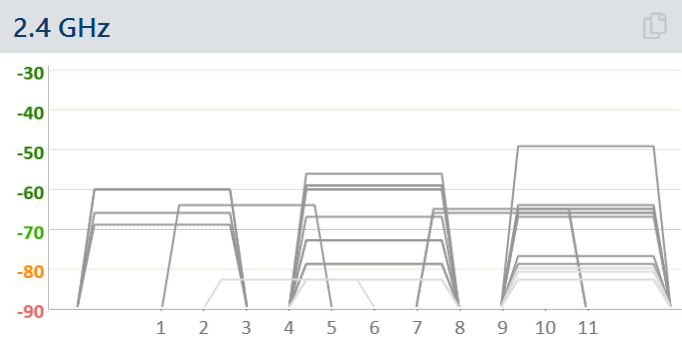
チャネルのオーバーラップは2.4 GHz帯域のパフォーマンス低下の最大の原因となり、Wi-Fiのパフォーマンスが低下するばかりでなく、Wi-FiがオーバーラップするチャネルのすべてのWi-Fiネットワークに影響を与えます。
米国では、オーバーラップしないチャネル 1、6、11 のみを使用するのがベストプラクティスです。ヨーロッパ、アジア、日本のようにチャネル 12、13および14が使用できる国では、チャネル 1、5、9、および 13 を使用することがベストプラクティスです。
他のチャネル(チャネル 2など)を使用している場合は、今すぐ停止して、チャネルを標準チャネルに変更する必要があります。
ステップ 3 - 5 GHzで20 MHzまたは 40 MHzのワイドチャネルのみ使用
当初、すべての5 GHzのWi-Fi チャネルは20 MHz 幅でしたが、802.11ac(Wi-Fi 5)は、40 MHz、80 MHz、さらには 160 MHzのワイドチャネルにチャネルを組み合わせる機能を導入しました。ワイドチャネルはハイスピードを実現しますが、他の誰でも利用できるチャネルの数も減らします。誰もが20 MHz幅のチャネルを使用している場合は、オーバーラップなしで利用可能な13~25 チャネルがあります。皆が80 MHz幅のチャネルを使用する場合は、利用可能なチャネルは3~6 チャネルと制限され、5 GHzのWi-Fiバンドでも2.4 GHz帯のWi-Fiネットワークと同じように混雑します。
ワイドチャネルを使用している802.11ac Wi-Fiデバイスは、チャネル全体または一部を使用するかどうかを各パケットで決定します。例えば、80 MHz幅のチャネルを使用するWi-Fiデバイスは、20 MHz、40 MHz、または80 MHz幅のパケットを送信できます。この動的な機能は、他のネットワークとのオーバーラップの量を減らすために役立ちますが、調整するのにある程度の通信時間もかかります。従って、少なくとも6つのWi-Fiネットワークが互いに近くにある、アパートのような密集した環境である場合は、オーバーラップを減らすために、誰もが独自のWi-Fi チャネルを使用し、20または40 MHzのチャネルのみを使用することをお勧めします。
パート4:ITマネージャが在宅勤務で使用する Wi-Fiをサポートする方法

COVID-19が世界中に拡散している現在、IT部門で働いている担当者は、急激に増加する在宅勤務の従業員に対するサポートに迫れます。企業がサポートするプロフェッショナルなネットワークが重要な役割を果たしていましたが、今では、世の中は新型コロナウイルスの感染防止から在宅勤務を司る"Home Wi-Fi"が一躍注目されています。この記事では、自宅のWi-Fiを使用してリモート勤務する従業員を支援する能力を向上させるツールの概要を説明します。
ステップ 1
最初に推奨することは、従業員にステップバイステップのガイドに従って、自宅のWi-Fiが在宅勤務に対応ができていることを確認することです。これは、基本的なネットワーク設定を支援し、多くの一般的な問題を解決します。このガイドでは、WindowsおよびMacで利用可能なinSSIDerを使用しています。
ステップ 2
それでも従業員がWi-Fi関連の問題を抱えている場合、次のステップは、inSSIDerから「Export Summary」をクリックして、メールで送信します。summaryは、Wi-Fi環境内の各アクセスポイントからのbeaconを含むスモールパケットキャプチャ(.pcap)ファイルです。
エクスポートされた.pcapファイルを分析するには、inSSIDer with MetaGeek Plus Pro または Wiresharkなどのパケットアナライザの使用をお勧めします。inSSIDerで.pcapファイルを開くには、[File]メニューから[Open Pcap...]を選択します。
inSSIDerでエクスポートされたsummaryを開いたら、従業員のSSIDの横にある双眼鏡アイコンをクリックして、SSIDにドリルダウンして詳細を確認します。ドリルダウンした後、breadcrumbsリストの白抜きの星アイコンをクリックして、ネットワークの "star" に移動して後ですばやくアクセスできます。これで、エクスポートされたsummeryがinSSIDerでオープンされ、従業員と同じビューを得られるので、上記で説明したステップ・バイ・ステップガイドを通して支援することができます。
ステップ 3
ガイドを通して従業員を支援する中で、まだ問題がある場合は、次のステップでWi-Fi環境の完全なWi-Fiパケットキャプチャを取得します。inSSIDerがこれを簡単にするので、心配はいりません。ユーザのプライバシーを守るために、inSSIDerはデータパケットの実際の内容を破棄し、このパケットキャプチャには機密情報は含まれません。
inSSIDerで完全なパケットキャプチャを行うには、従業員がMetaGeek Plus Pro subscriptionを必要とします。すべての従業員のためにsubscriptionを取得するのではなく、必要に応じて任意の従業員に割り当てることができる"floating seat"をお勧めします。
もう1つの要件は、パケットキャプチャが可能な Wi-Fiアダプタです。inSSIDerは、さまざまな機能と価格を備えた多くのWi-Fiアダプタをサポートします。価格に見合うだけの価値ある最強の製品はLinksys WUSB6300です。802.11ac 3x3パケットをキャプチャできるハイエンドアダプタは、Edimax EW-7833UAC をお勧めします。
MetaGeek Plus Proチームに従業員を追加するには、my.metageek.com/teamsに移動し、[Invite a Member]セクションの下の[Manage]をクリックします。残りのシートがある場合は、従業員のメールアドレスを入力して[Invite]をクリックしてください。 残りのシートがない場合は、別の従業員のシートを取り消すか、サブスクリプションにシートに追加できます。

MetaGeek Plus Proチームに従業員を招待した後、チームの変更を認識するために、従業員はinSSIDerからログアウトし、inSSIDerに再度ログインする必要があります。Windowsでは、パケットキャプチャに対する管理者権限が必要です。InSSIDer "as Administrator"を実行する最も簡単な方法は、inSSIDerを起動し、ユーザプロファイルメニューの"Restart as Administrator"をクリックします。従業員が管理者モードでinSSIDer を実行し、互換性のあるパケットキャプチャアダプタを接続すると、inSSIDerに追加の"Utilization"列が表示され、右下隅に"ADMIN"と表示されます。
inSSIDerを1~2分間キャプチャし、右上のdisk iconをクリックしてパケットキャプチャ(.pcap)ファイルを保存します。 これにより、ファイル名と場所の入力を求められます。その後、詳細な分析のために.pcapファイルをメールで送信できます。
従業員がinSSIDerでパケットキャプチャを完了したら、すべてのネットワークを表示し、接続されている(星付き)ネットワークにドリルダウンし、さらに 2分間待ってからdisk iconをクリックして、ネットワークが使用しているチャネル上のパケットをキャプチャしている.pcapを保存します。これにより、ネットワークとクライアントに関する詳細な情報が提供されます。
従業員からの.pcapファイルを受け取ったら、それらをinSSIDer、Eye P.Aまたは選択したパケットアナライザでオープンすることができます。これは、inSSIDerとEye P.Aの両方に表示されているinSSIDerからの完全なパケットキャプチャです。